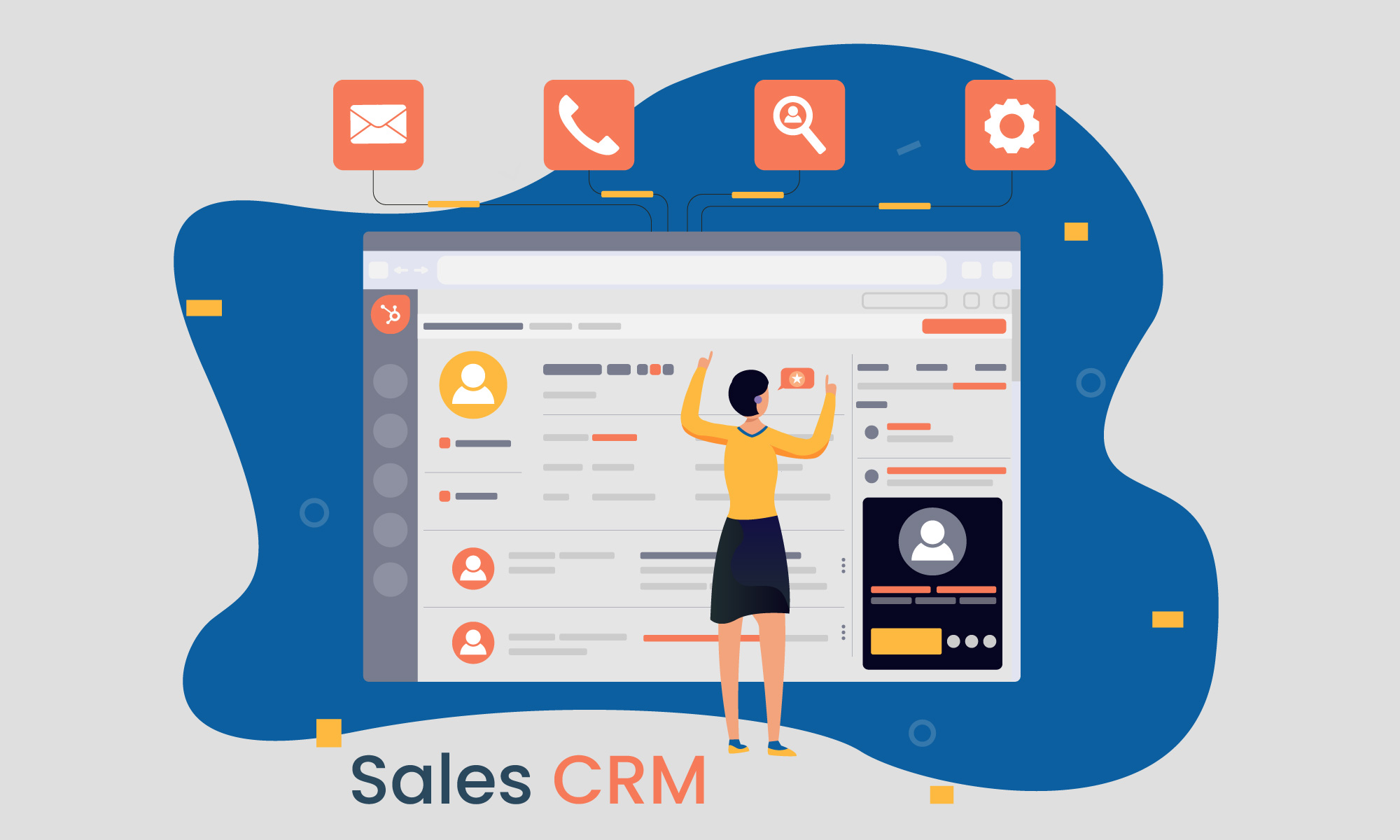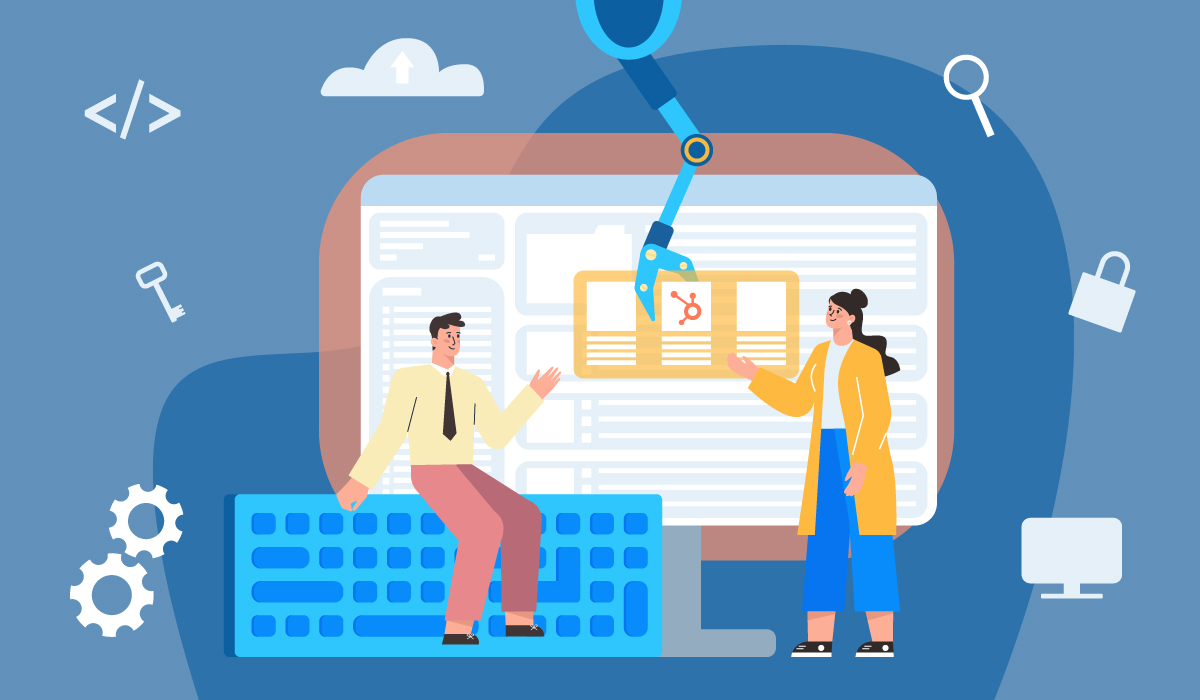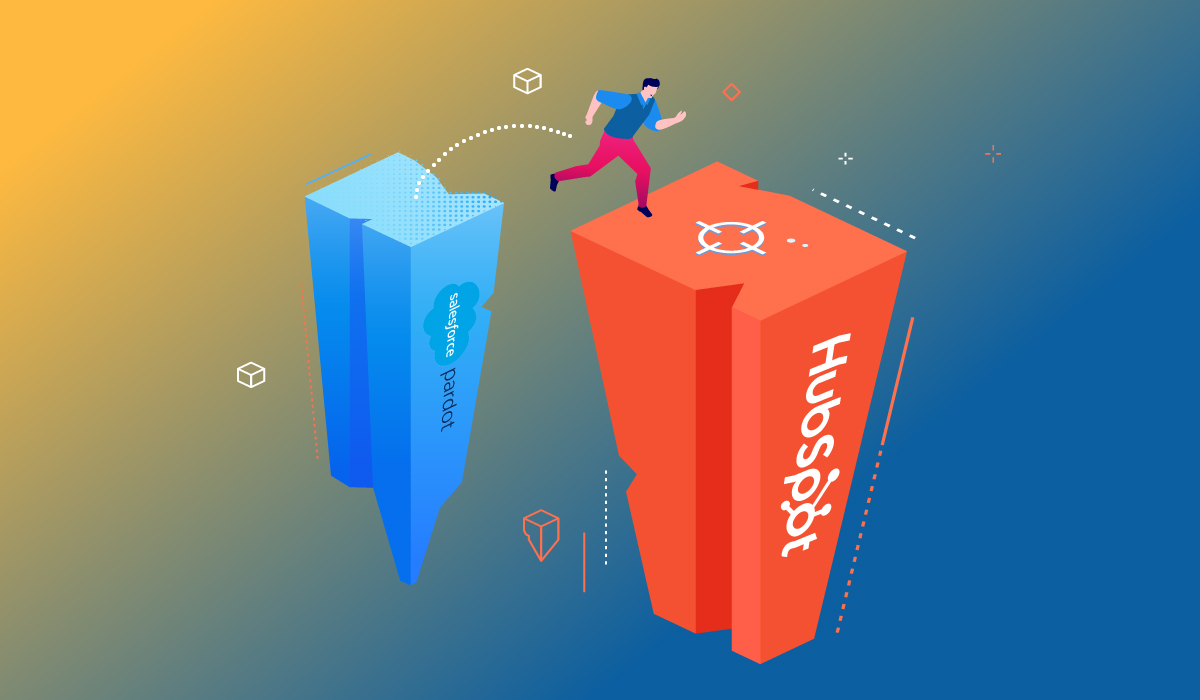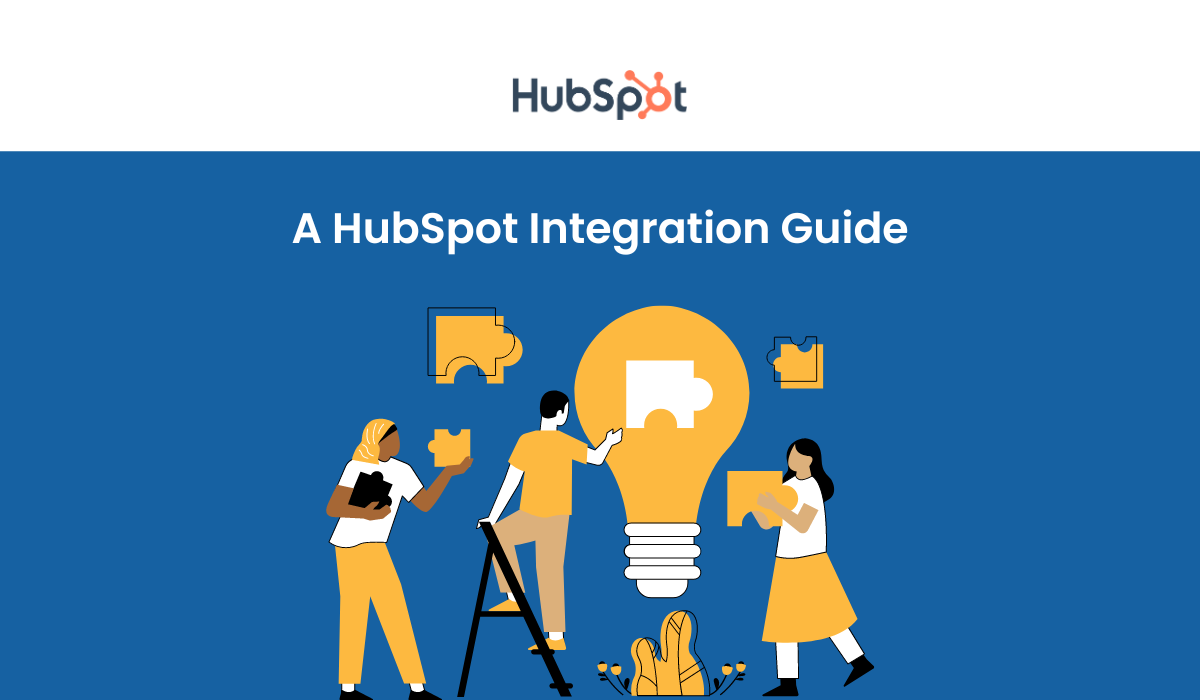HubSpot is a software platform made famous for ease-of-use features and complex automations. It’s a tool used by solopreneurs and Fortune 500 enterprises, and in many cases, marketing and sales users can manage the system without requiring the help of a system administrator. As the HubSpot platform expands and new users discover the power of its simplicity, they may often overlook the best but well-hidden features that are not covered in Academy courses or popular YouTube videos.
This article is like a movie trailer. It will provide a sneak peek at some of the hidden gems, but our following articles will delve deeper into each hub. As each feature is uncovered, we’ll reveal which hub and level the feature resides in. Many of these tips live in the free or starter, but others will reside in professional or even enterprise.
System and Settings
Buying HubSpot is like purchasing a new car. You love the (virtual) new car smell and can’t wait to go for a spin around the neighborhood. But when it’s time to change the time on the clock or set the cruise control, you’re diving into the owner’s manual or seeking online advice. Many users jump straight into the functions they want to use most, then when they can’t figure something out, they search the Knowledge Base or HubSpot Academy for answers. With HubSpot, if you want to get the most value out of your investment, either hire a HubSpot consultant or take a few minutes to review the system features where the power features reside.
The Search Bar (CRM, all levels)
The search bar is your looking glass into the HubSpot system. If you can’t find it in a menu, then type the term you’re looking for in the search bar and HubSpot will offer you several suggestions. It will also provide a list of knowledge base articles along the right side of the page.
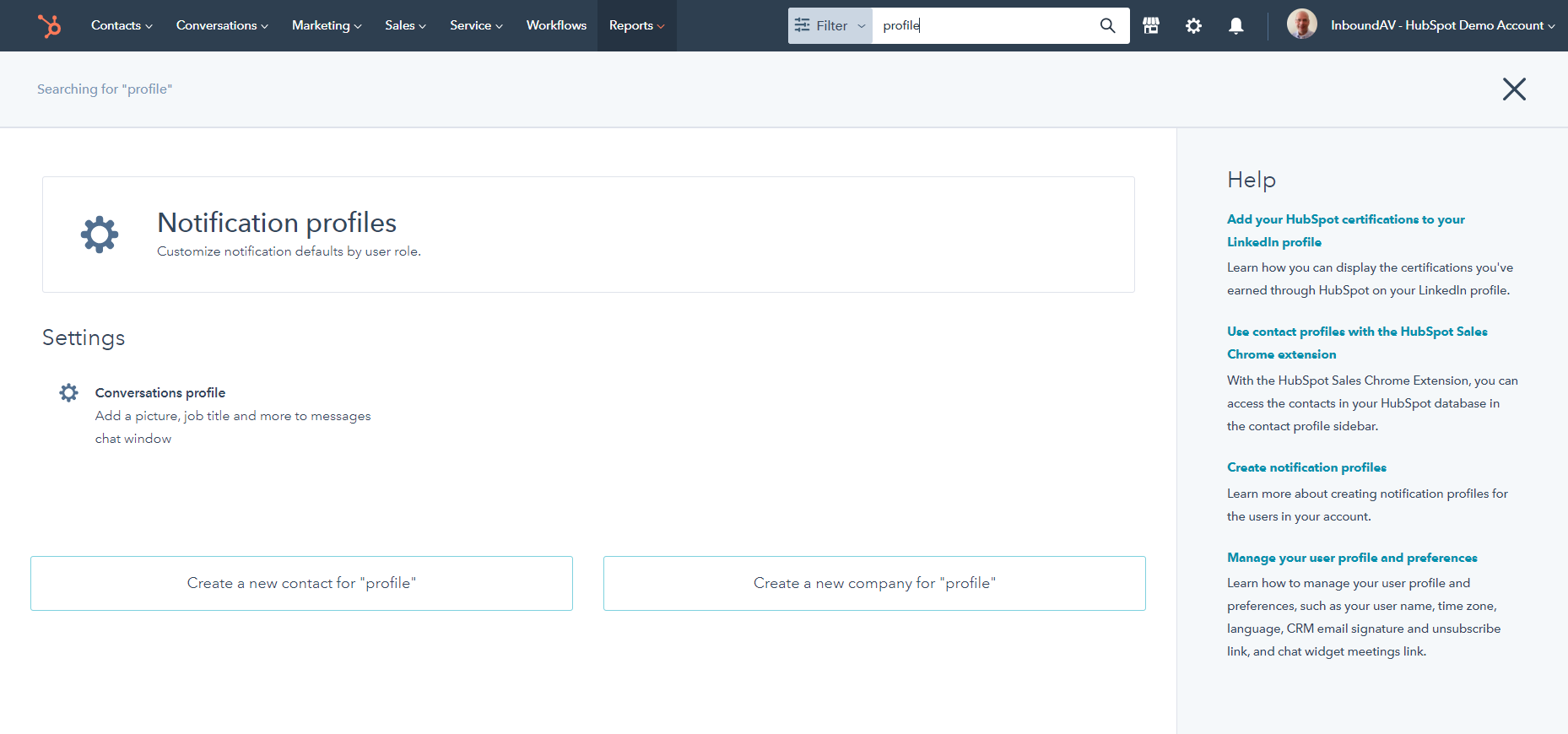
If you want additional assistance, click the filter button on the left side of the search window, and you will find a dropdown of categories to select from:
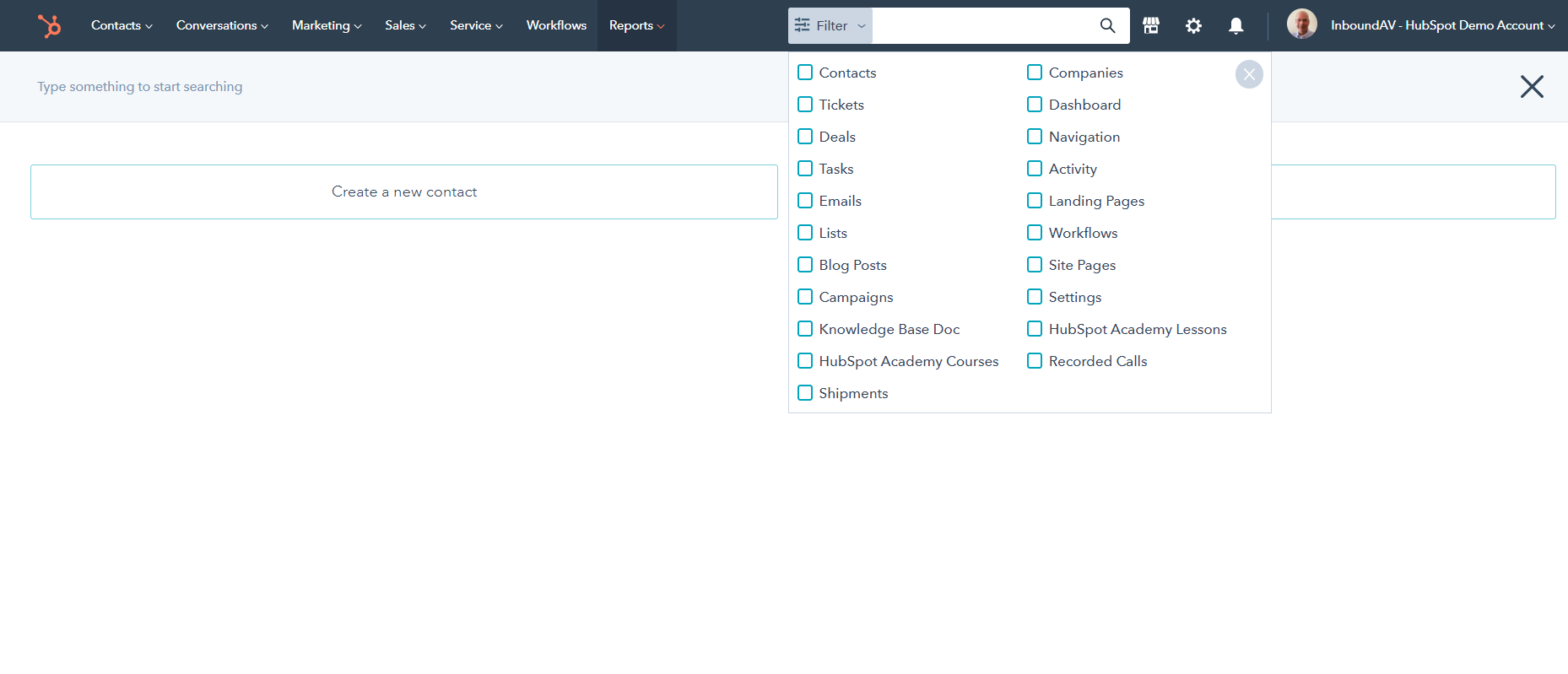
The Projects Menu
If you are a long-term HubSpot user, you may be familiar with the Projects tool. It previously sat in the marketing menu but was unceremoniously moved about a year ago and outcast to the Profile menu.
To be honest, the Projects tool is one feature that HubSpot could improve. It’s helpful but not robust enough to compete with applications like TeamWork or Asana. But there are some valuable features, and it can provide new users with practical tips and best practices when getting started.
You find the Projects tool by clicking on the Profile icon (upper right corner of the HubSpot home page with your company logo or avatar image and select Projects from the dropdown menu.
The Projects page will display a list of projects. They include tasks for common projects like HubSpot set-up, goal setting, and inbound or sales features. There are dozens of templates created by HubSpot or uploaded by users.
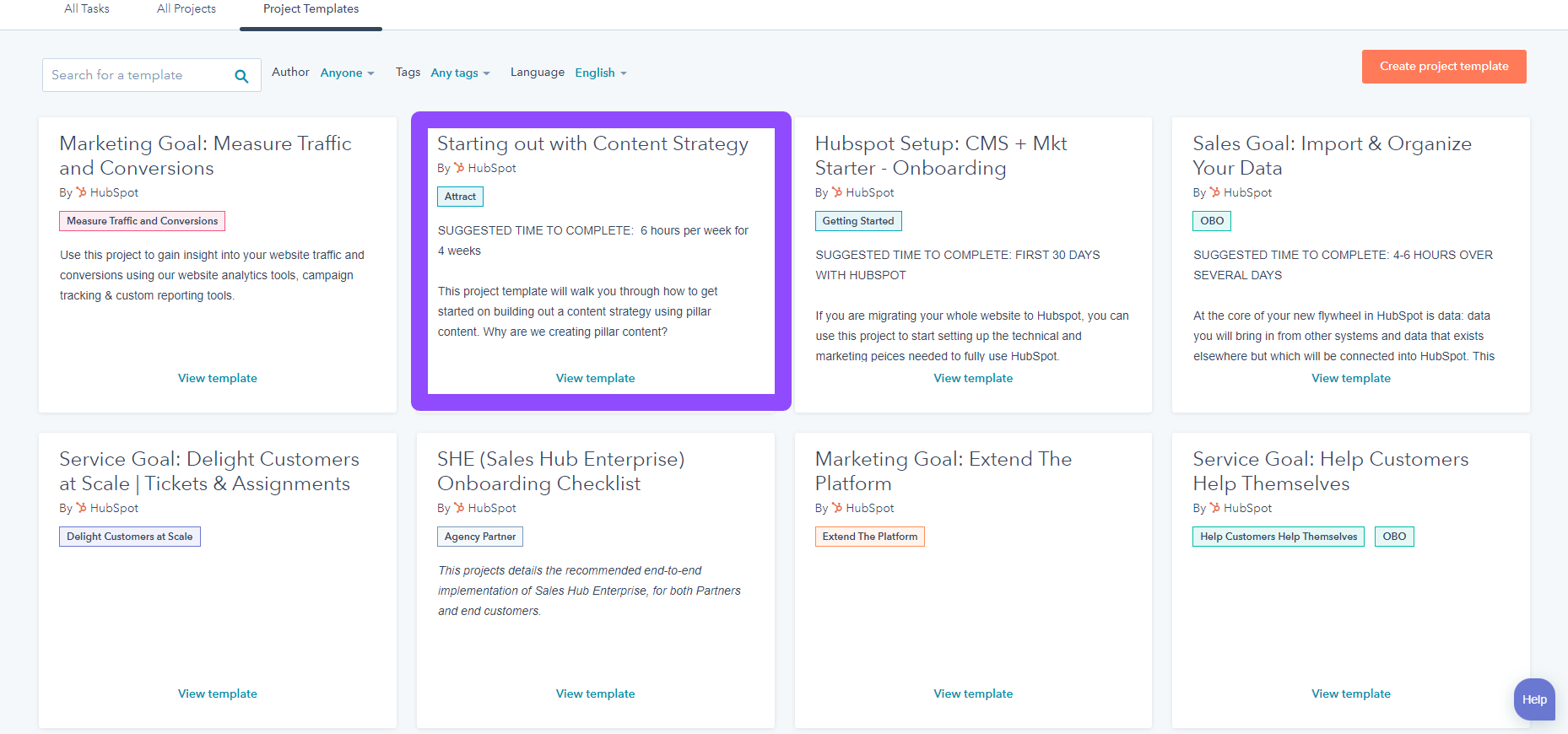
You can also create your list. The actual hidden benefits happen when you click on a project task. A detailed description of the task appears on the right side of the screen. Many of these tips include links to other resources and best practices.
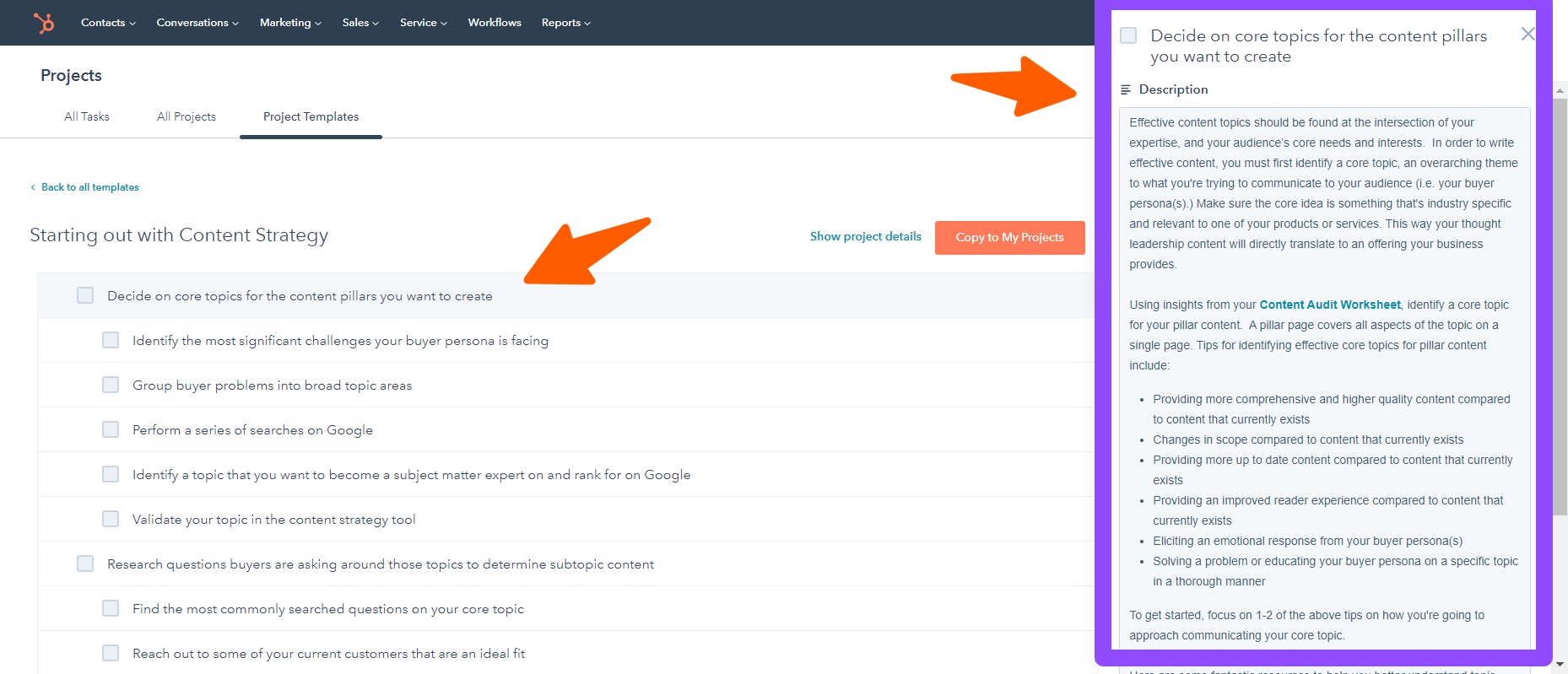
Just a note of caution, you will need to copy a template to My Projects, and then note that when you click on the checkbox, the project item disappears from the menu. You can view it in the project history and assign tasks to teammates using the project detail box.
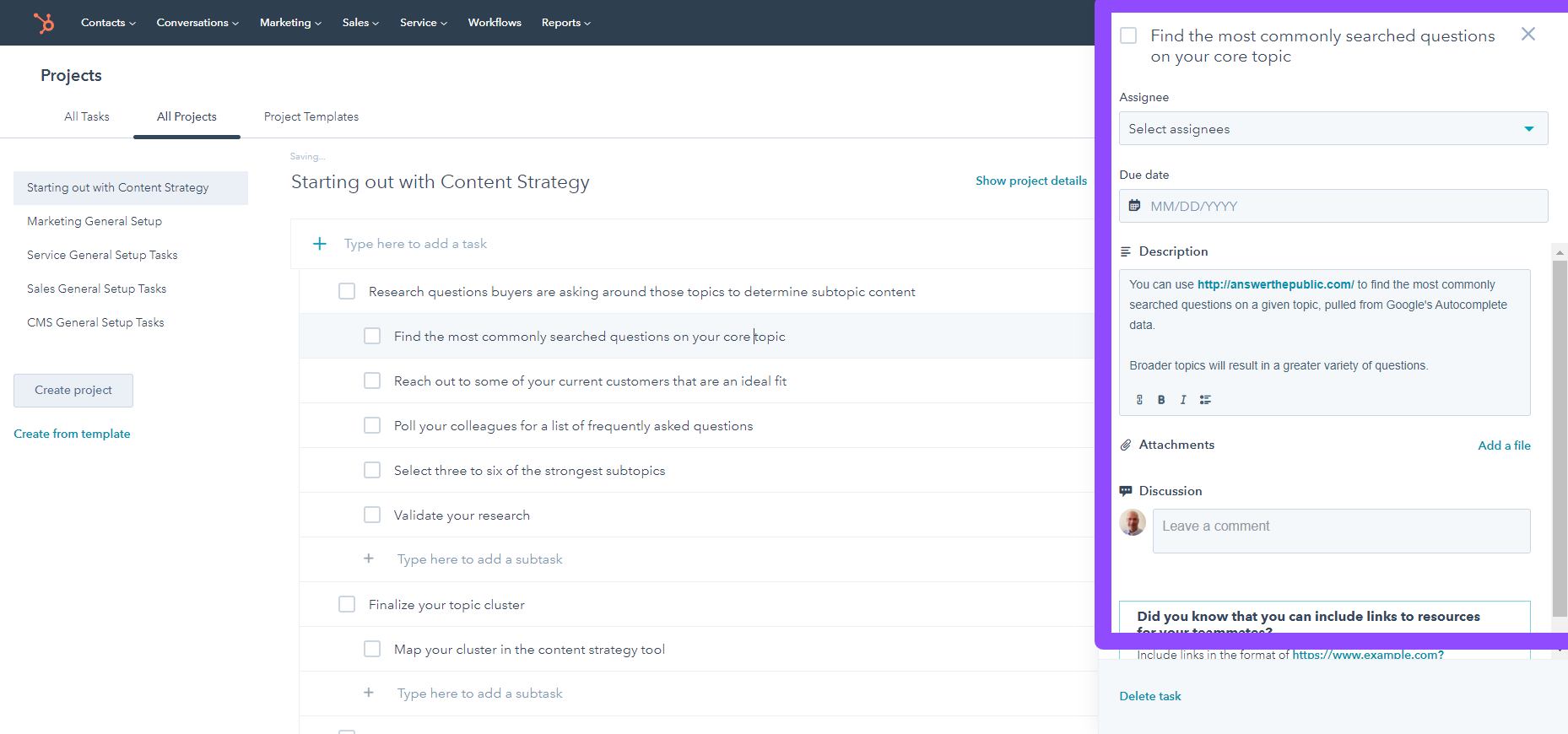
Lead Scoring, Opportunity Scoring, Account Scoring, Anything Scoring
Certain competitive marketing automation programs (not to be mentioned) make lead scoring a big deal. They prepopulate scores and include complex rules about what type of actions or criteria are the most important leads. HubSpot takes a more democratic look at scoring, that is, if you can find it.
HubSpot includes a Score as a default Contact property. You have the option of creating a manual score, or you can use their Predictive Analytics Score (covered in a future article) to create scores. The real magic is creating a custom property using Score as a value in any object. Let’s take a look at how to use manual scoring. A HubSpot Score allows you to evaluate new contacts, creating a numeric value that you can add to your contacts view, sort your leads, or identify qualified contacts. The most powerful feature is the ability to trigger workflow actions (for Pro+ users) like converting a lead to a marketing qualified lead or notifying the salesperson that there is a lead for them to contact.
To create a HubSpot Score, go to the Settings (gear) icon, then select Properties from the menu on the left of the page. To save time, type score in the search bar.
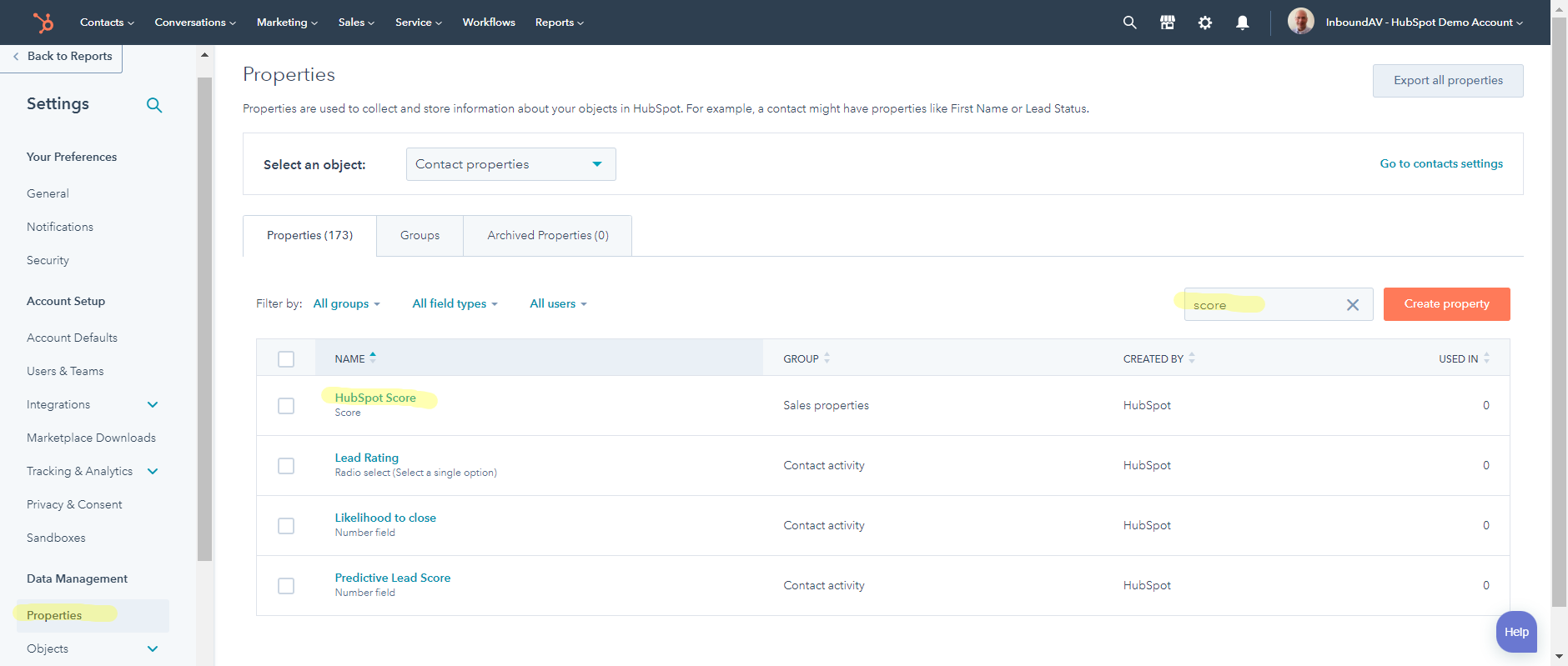
Click on the HubSpot Score label, and you will be whisked off to the Build a Score box which provides instructions on how to create positive scoring criteria (submit a form) and negative score criteria (works for a competitor).
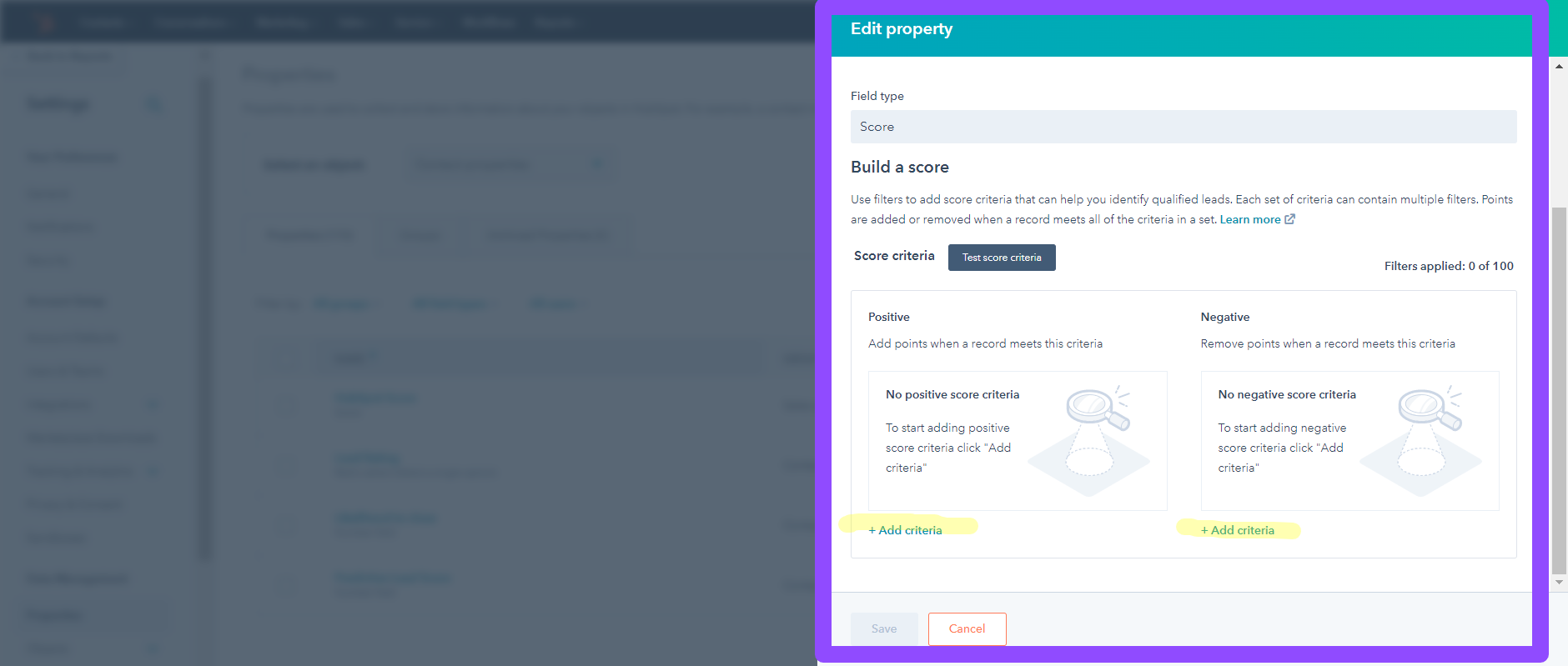
Now the secret sauce! Go to settings and create a new property: select Company or Deal object. Give the property a name like ‘Deal Score,’ click Next, then select the Field Type dropdown menu, scroll down, and you will find Score. Voila! You can now build a custom deal score the same way you created a lead score.
More Hidden Tips to Come
We hope you enjoyed this trailer and that you’ll come back to watch the full feature show. We have discovered lots of valuable tips while training our HubSpot clients. If you need help unlocking the tremendous power of HubSpot for your business, visit the InboundAV website and schedule a time to learn more about our HubSpot services.
About Inbound AV
Inbound AV is a full-service digital marketing agency and HubSpot Platinum Partner. We help growing businesses develop game-changing strategies and the automated processes needed to help you scale. As a HubSpot partner, we provide a full range of services to support your operations team, including custom integrations, automated workflows, onboarding, training, and ongoing support services.
Contact Inbound AV to schedule a free HubSpot consultation.